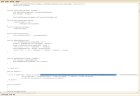HOWTO: Use animated XScreenSaver matrix backgrounds with Xfce
Screensavers like glmatrix have long been used by *nixers to woo people by showing them customizable animations as desktop wallpapers. Users of desktop environments such as Xfce have to however use xwininfo to determine and use the window IDs of their desktops (as the “-root” option stops working when the root window is overlayed by respective desktop managers e.g., Xfdesktop). For those who want to automate the startup process of XScreenSaver wallpapers in such environments, here’s a quick command you can use:
$ /usr/libexec/xscreensaver/glmatrix -window-id $(xwininfo -name "Desktop" | grep 'Window id' | sed 's/.*\(0x[0-9a-z]*\).*/\1/g') |
Results:


(Click on the thumbnails for larger versions.)